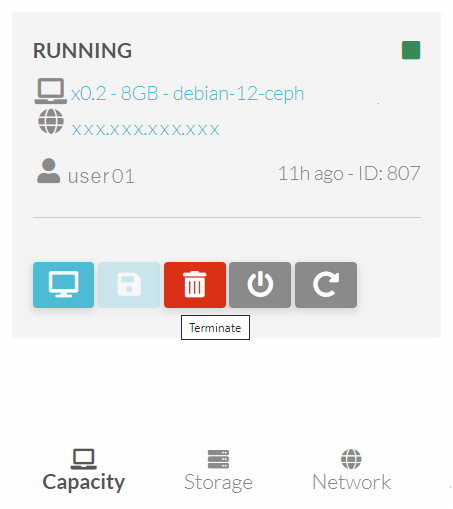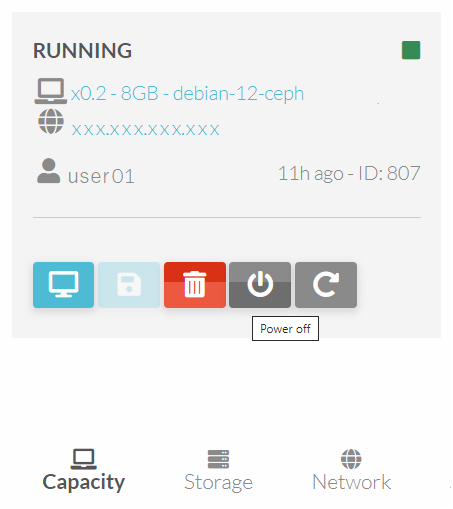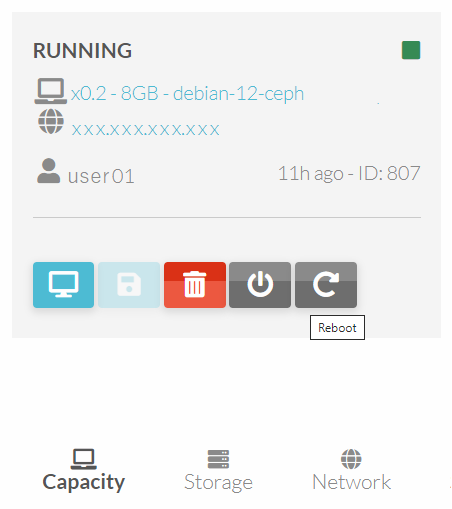JU Cloud lze použít prostřednictvím veřejného webového rozhraní. Autentizace uživatele je realizována prostřednictvím univerzitního IDM, tj. přihlašovací údaje jsou shodné s těmi pro přístup do informačního systému Stag. Pro přihlášení stačí vyplnit svůj login (bez fakultní příslušnosti) a heslo. Pro externí zájemce je nutné nejprve kontaktovat některého ze správců systému.


Po přihlášení se uživatel dostane na hlavní panel uživatelského rozhranní JU Cloudu. Na hlavním panelu se uživateli zobrazují jeho virtuální počítače.
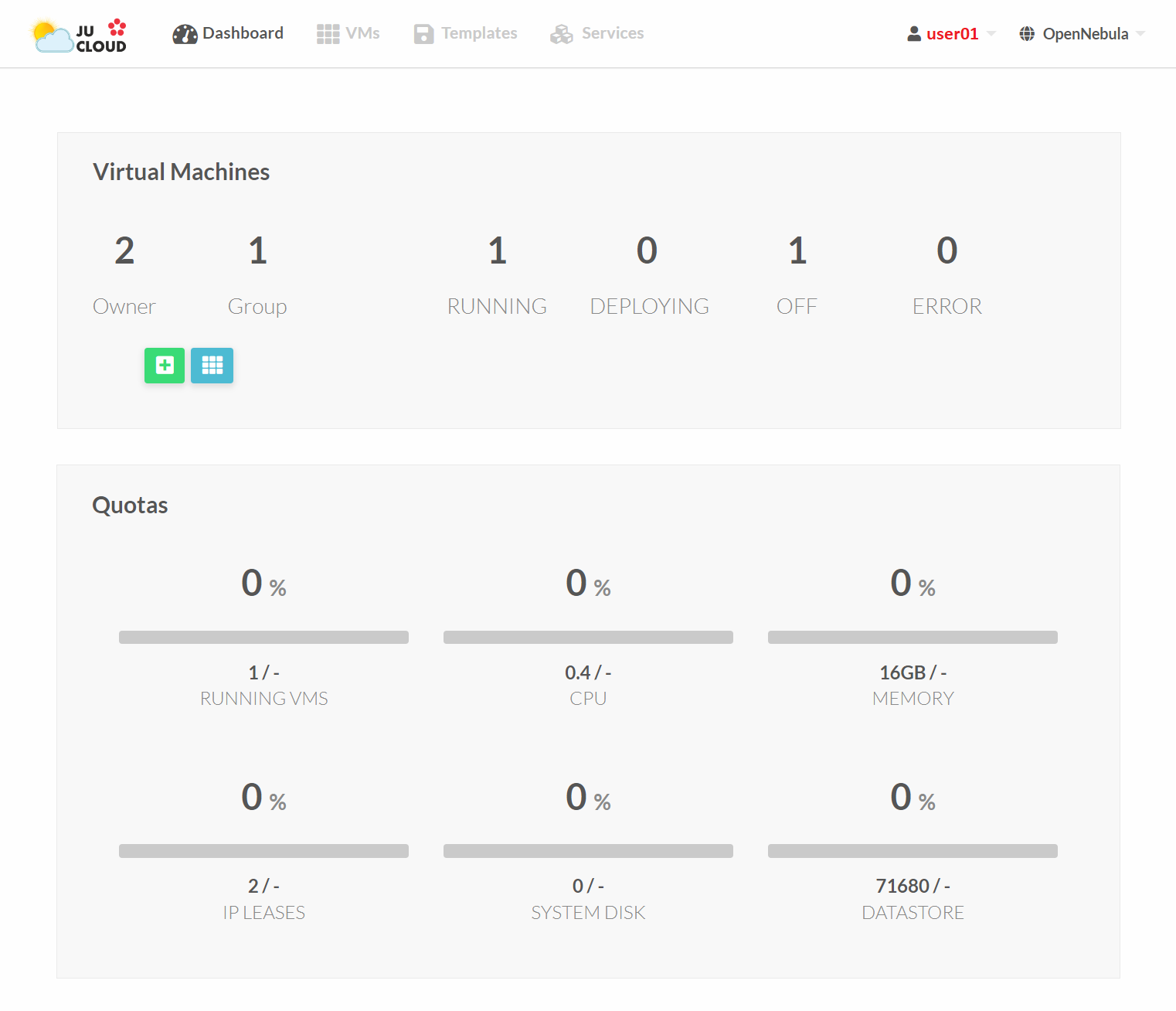
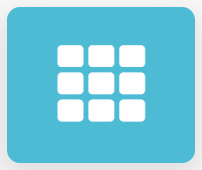
V poli se statistikou virtuálních počítačů lze pomocí modrého tlačítka zobrazit tabulku virtuálních počítačů se zobrazenými podrobnostmi.
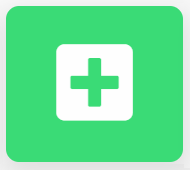
V poli se statistikou virtuálních počítačů lze pomocí zeleného tlačítka přidat nový virtuální počítač.
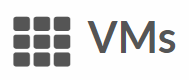
Ikonou následují za hlavním panelem lze zobrazit jednotlivé virtuální počítače uživatele. U jednotlivých virtuálních počítačů se zobrazuje jejich název, systém, který je na virtuálním počítači nainstalován, IP adresa. Zelenou/šedou čtvercovou ikonou je zachyceno, zda virtuální počítače aktuálně běží, čí jsou vypnuté.
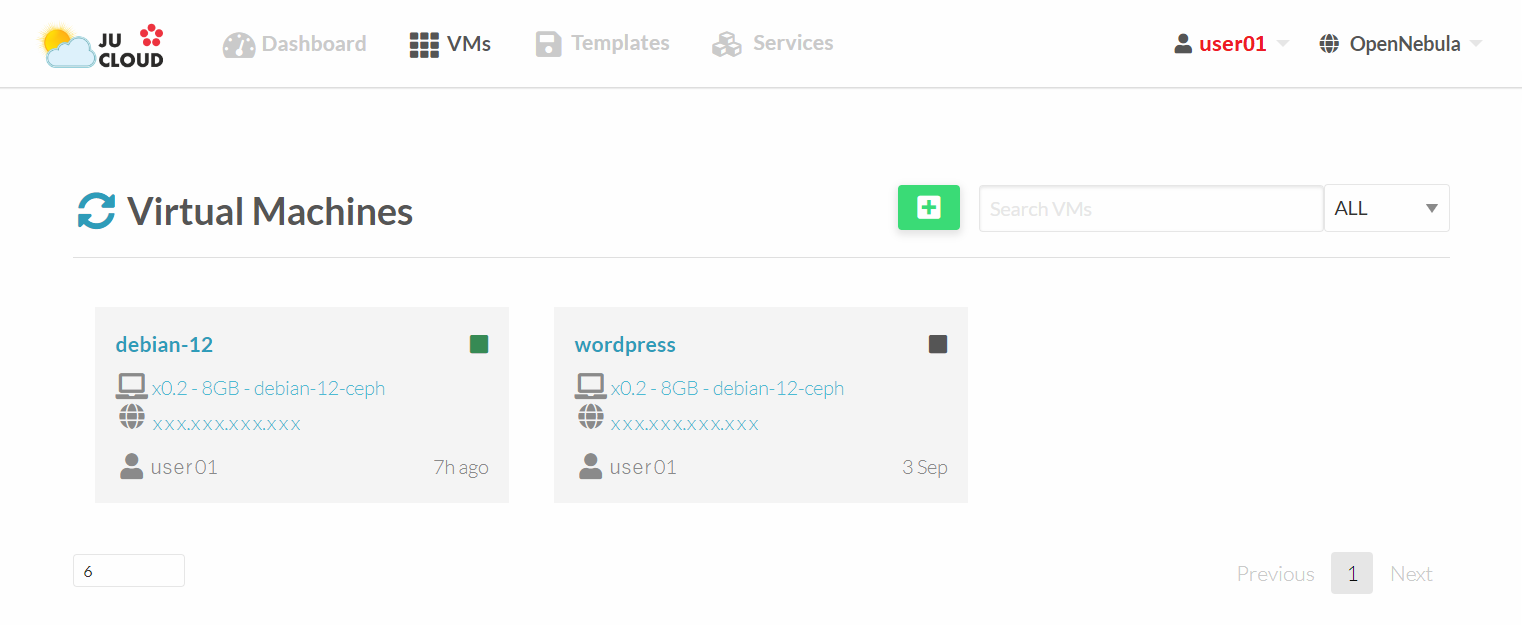
Na ploše zobrazující jednotlivé virtuální počítače lze opět pomocí zeleného tlačítka přidat nový virtuální počítač.
Mezi jednotlivýmí stránkami zbrazujícími virtuální počítače lze přecházet pomocí tlačítek Previous/Next nebo lze konkrétní virtuální počítač vyhledat podle názvu.
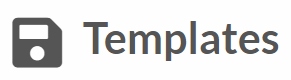
Třetí ikonou se zobrazí seznam dostupných vzorových virtuálních počítačů, které lze použít při vytváření nových uživatelských virtuálních počítačů.
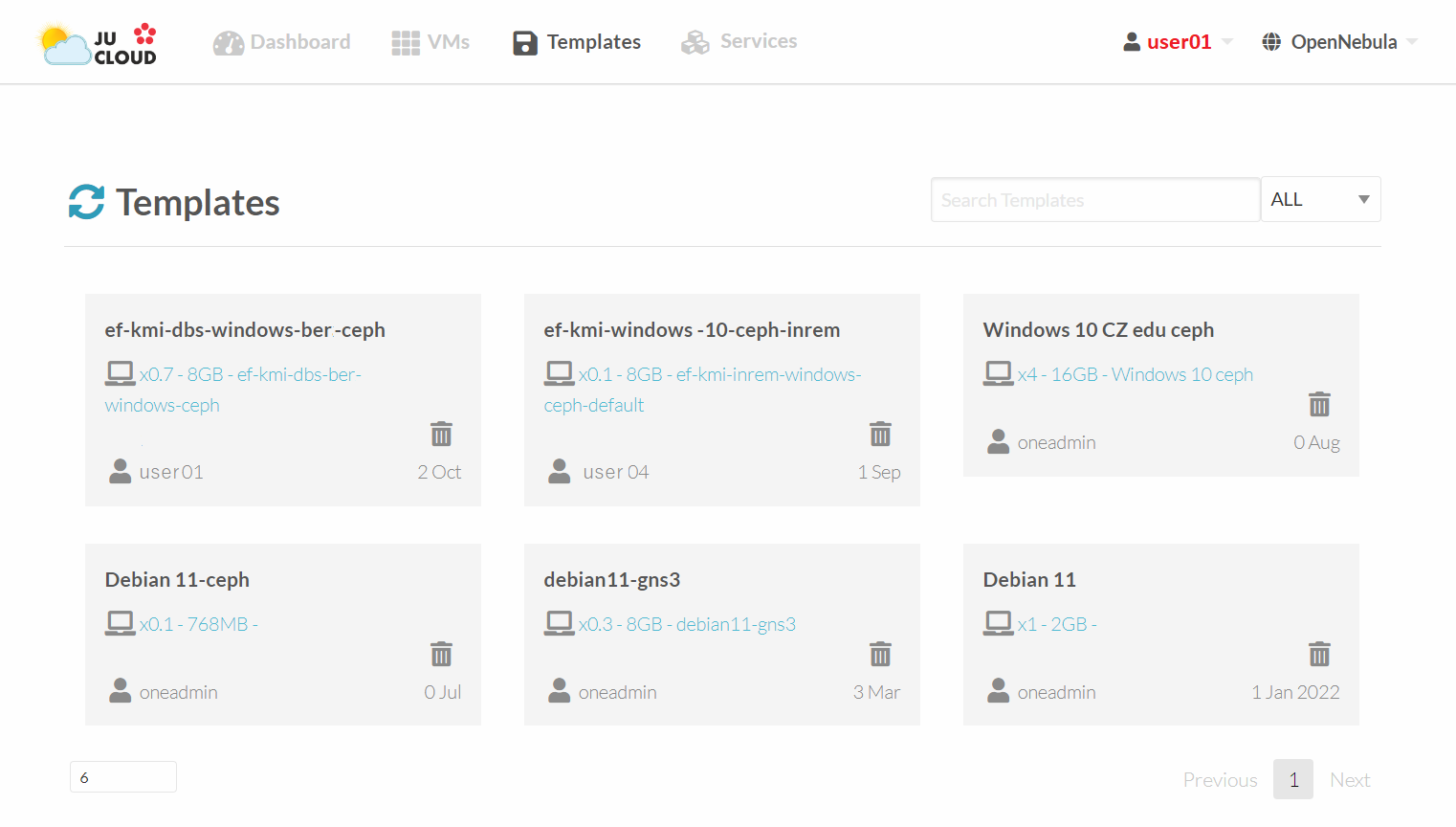
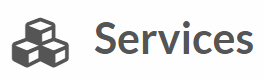
Poslední ikonou se uživatel dostává na panel se službami.
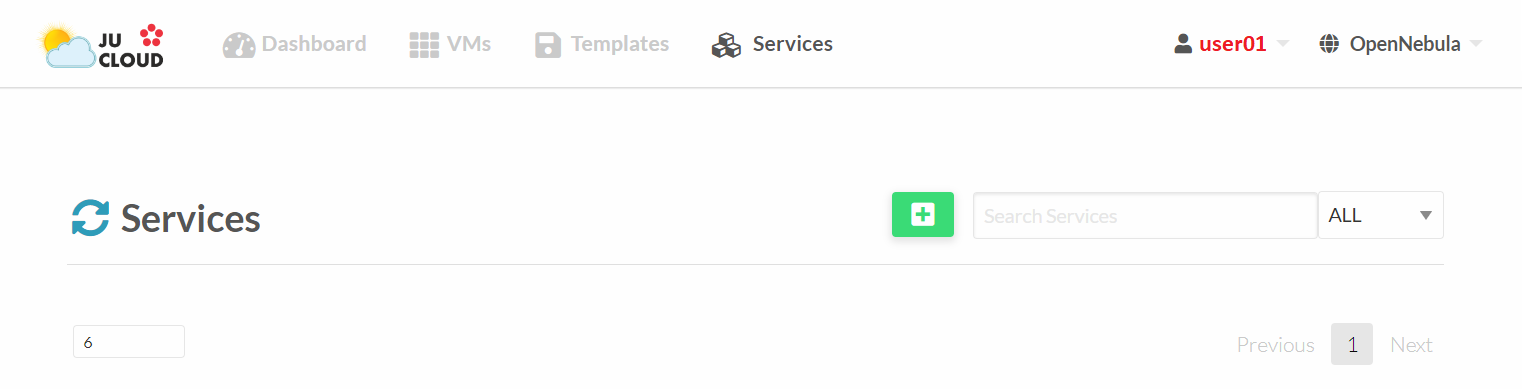
Vytvoření nového virtuálního počítače
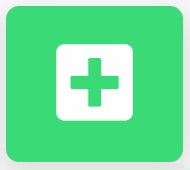
Kliknutím na zelené tlačítko umožňující přidání nového virtuálního počítače se uzivateli zobrazí panel, ve kterém lze intuitivně a snadno nový virtuální počítač vytvořit.
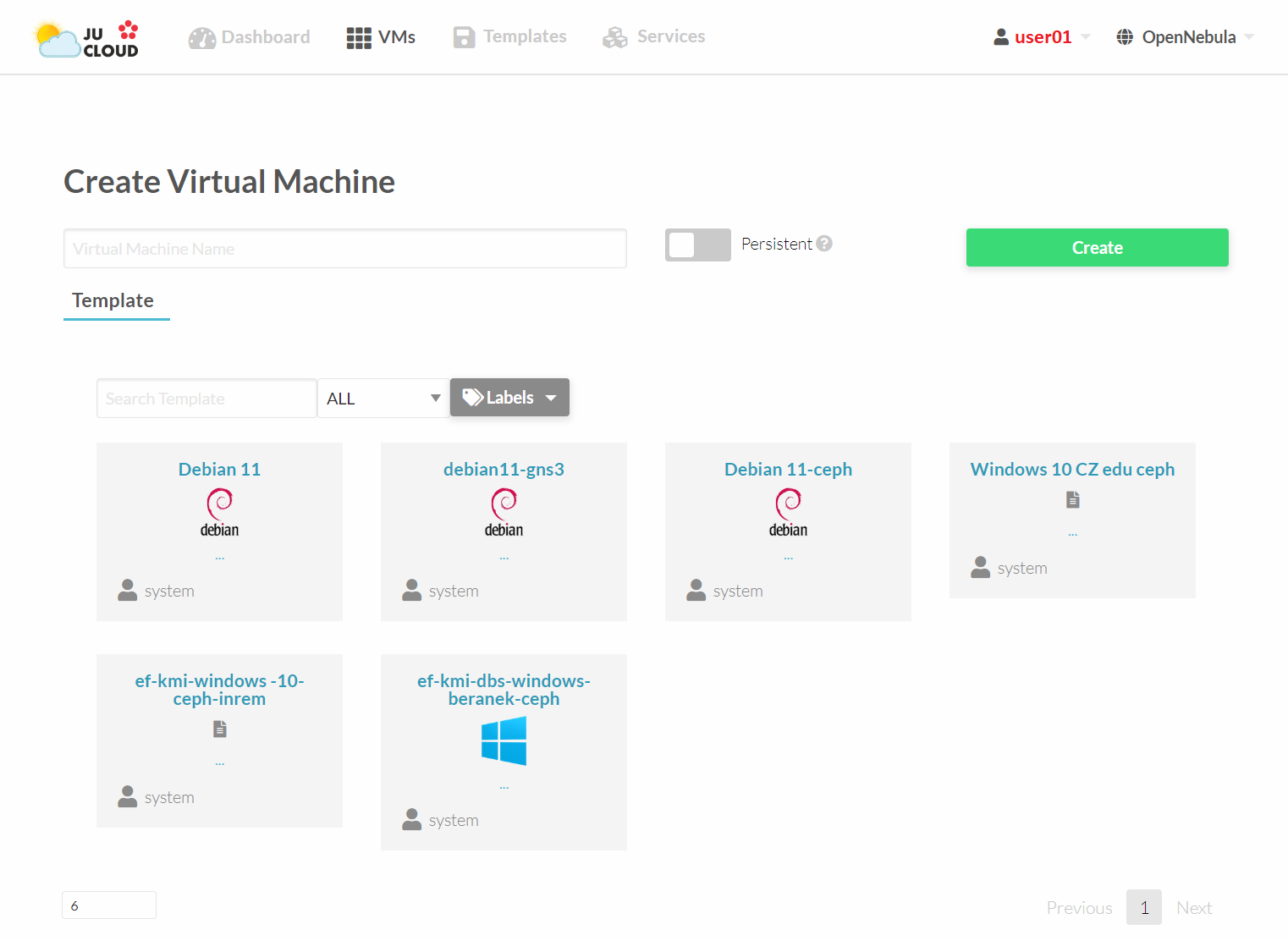
Posledním úkonem je volba systému, který na novém virtuálním počítači chce nainstalovat, a zvolení jeho konfigurace.
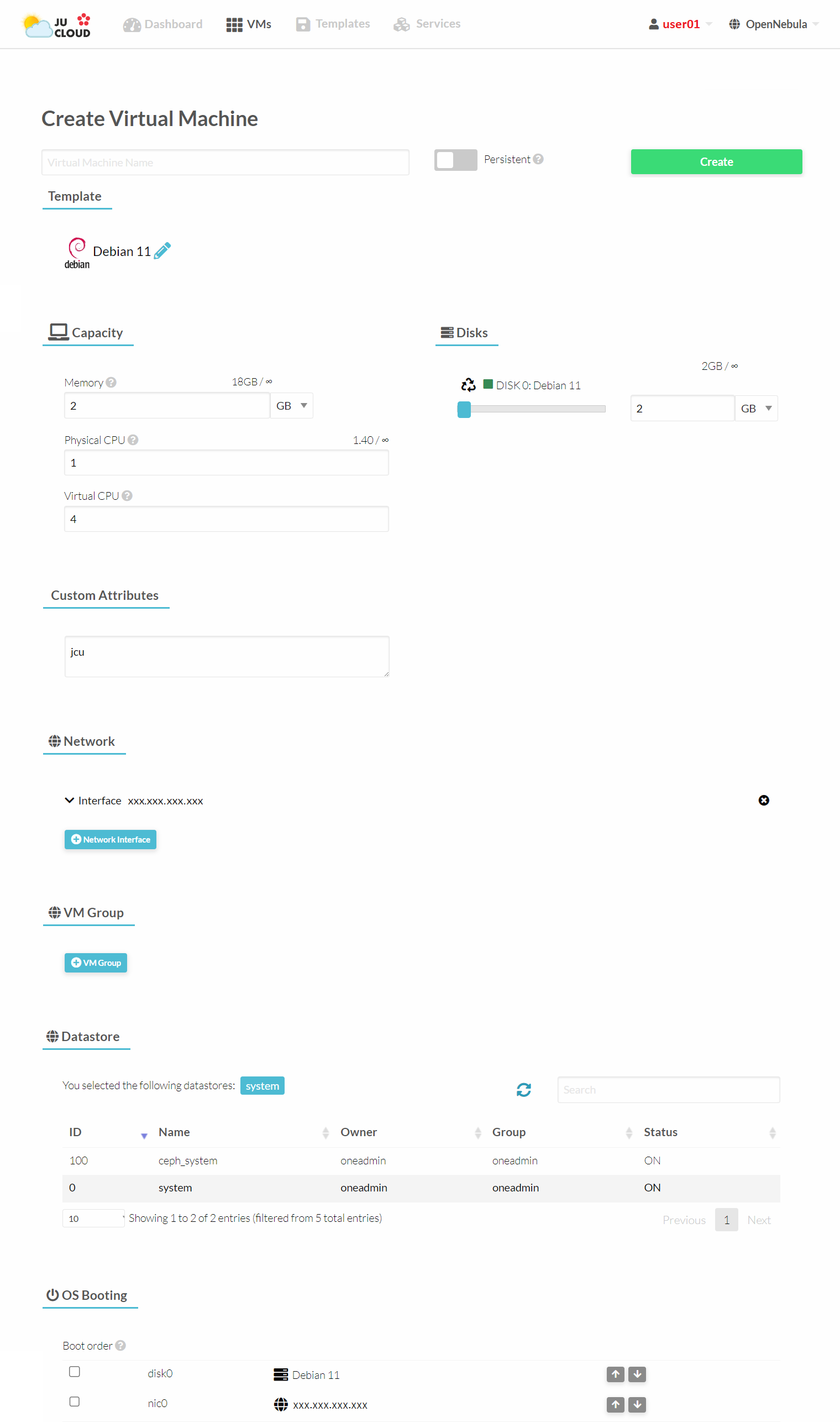
Přístup k virtuálnímu počítači
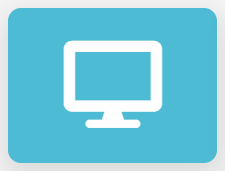
Přístup k jednotlivým virtuálním pocítačům je možný přes terminálovou službu nebo přímo v prohlížeči. Pro přístup je nezbytné být uvnitř univerzitní sítě nebo použít univerzitní VPN.
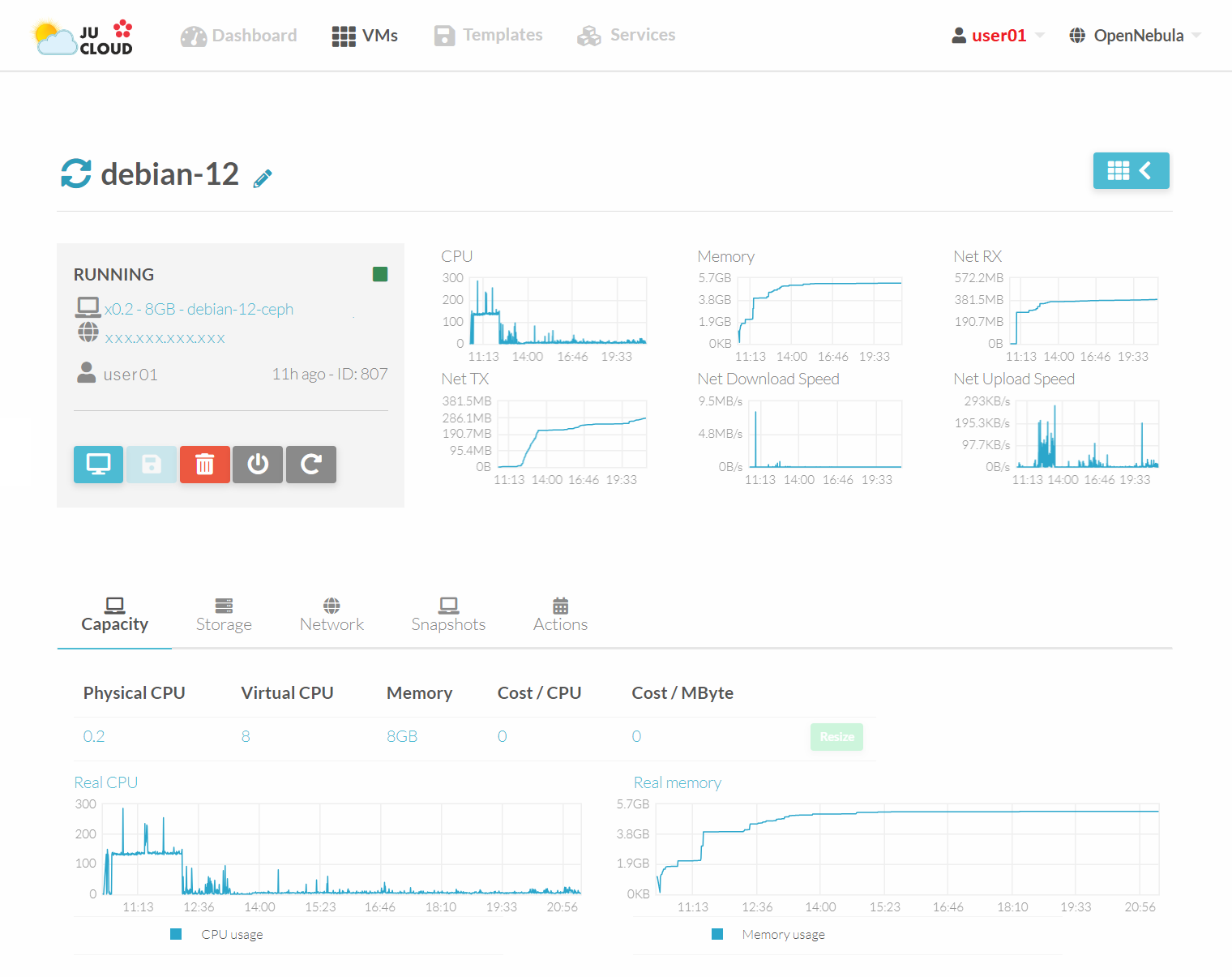
Pro přístup v rámci prohlížeče lze využít VNC a Virt Viewer.
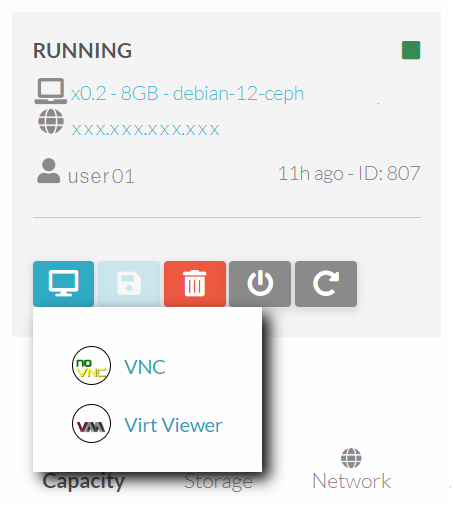
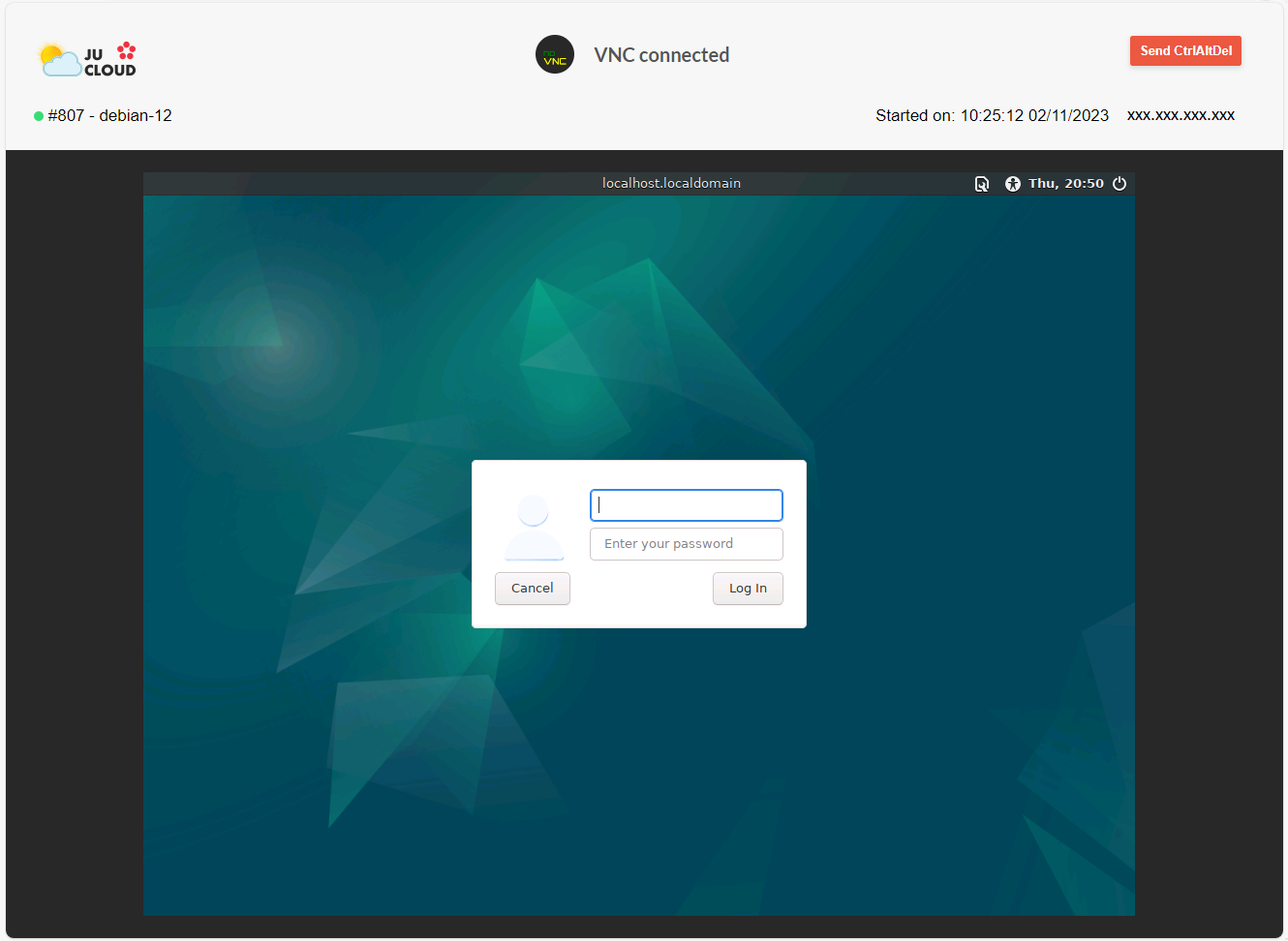
Virtuální počítač lze na dálku jednoduše restartovat, vypnout/zapnout nebo zcela smazat.